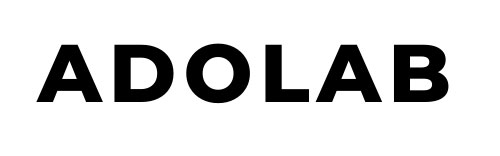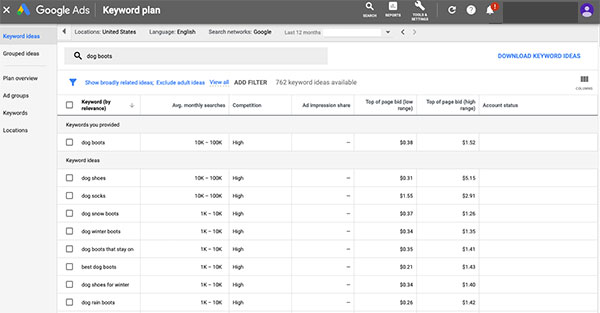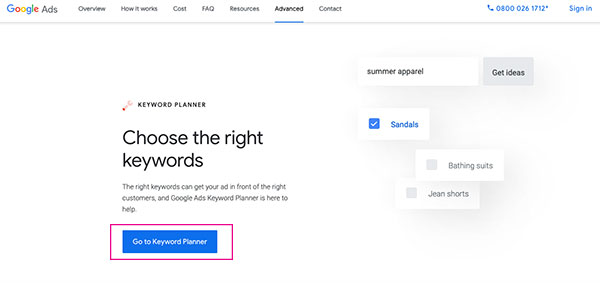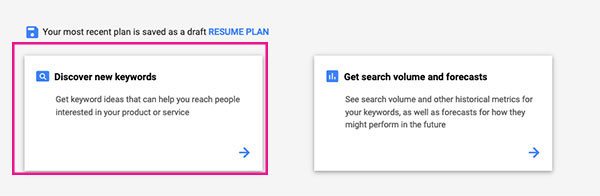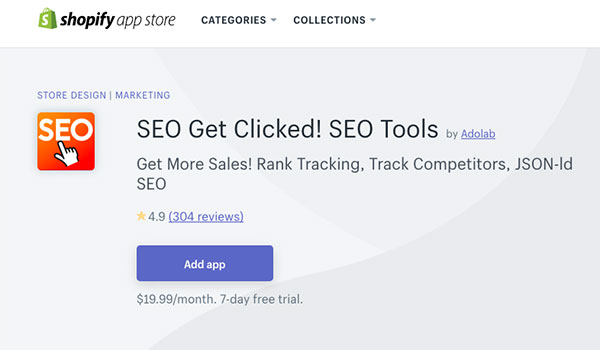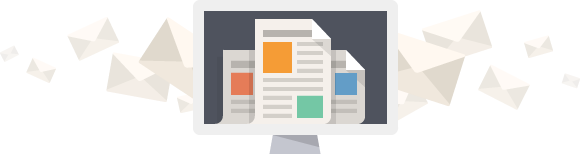Google Keyword Planner is a great free tool for researching keywords and finding keywords to use on your site and products. By targeting the right keywords on your site, you can attract organic traffic. The main problem many websites face is finding the “right” keywords to use for their website.
There are so many options to choose from, so how do you know which keywords are good to use and which ones to avoid?
The truth is not all keywords are going to benefit your site.
Just because you think you should use a keyword, doesn’t mean it’s necessarily going to be a good choice. You should always research your keywords before using them.
By using the “wrong” keywords you could be spending hours of valuable time optimizing your site but get 0 results.
By finding the “right” keywords you can potentially rank for terms people are actually searching for, and drive traffic to your site without spending a cent.
So how do you do this?
The answer is you can use Google’s Keyword Planner tool to find good keyword choices that have low competition.
I’ll show you how to find these low hanging fruit keywords using Google Keyword Planner tool.
Watch our Google Keyword Planner Video Tutorial
In this short video, I’ll teach you everything you need to know about getting up and running with Google’s Keyword Planner tool.
I’ll show you how to find the “right” keywords that can boost your SEO ranking. I’ll also show you how to use some keyword research tools to get the information you need for your website.
What is Google Keyword Planner?
Google Adwords is a site where you can create ads for your site, but they happen to have a really cool free tool called “Keyword Planner.”
This tool lets you look up information on keywords you’re thinking about using. It can also help suggest lots of related keywords that you could use.
The best part about this tool is that it’s totally free to use, you just need to set up an account first.
What kind of keywords should I use?
In a nutshell, you want to use keywords that are high on searches but have low to medium competition.
Your keyword must have a search volume.
Using Google’s keyword Planner tool lets you see the average monthly search volume. (I.e. How many people are searching for this keyword per month).
If you see 0-10 searches per month, this means no one is looking for that term. Skip it!
Move on to a different term that has a higher search volume of at least 10-100. This seems low, but it’s a great starting point for websites just beginning.
Imagine if you rank for this term, you could potentially get up to 100 new visitors on your site. This is great for small businesses who have little to no previous organic traffic. Think of it as a way to get your foot in the door.
You want to make sure the competition is low to medium. The lower the competition, the better. This means you have less people to compete with.
How to Set up a Google Ads Account (Free)
First go to the Google Ads website.
You can easily set up a Google AdWords account for free. You don’t need to spend any money, and you don’t have to create an ad.
Let me show you how.
The Google Keyword Planner tool is free to use but you’ll need to have a Gmail account in order to access it. Don’t worry, you can sign up for one here for free.
Once you create a free account, you can access the Google Keyword Planner tool.
You will be prompted to create an ad campaign. But don’t worry, you don’t have to do this.
To bypass this step of having to create an ad, just click on “Create an account without a campaign”
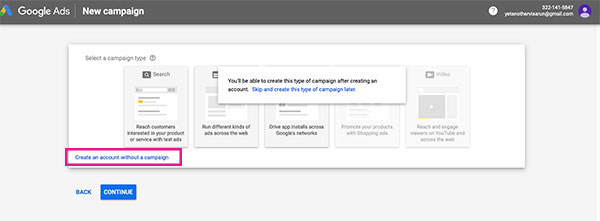
Once you’ve clicked this, you’ll be prompted to enter your business information.
Enter your billing country, timezone, and currency. Click Submit.
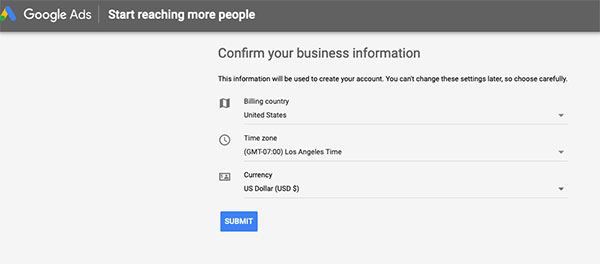
Google will confirm that your account has been successfully created.
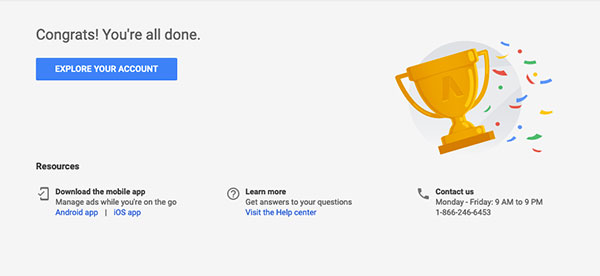
Click on the “Explore your account” button.
On “Tools and Settings” click on “Keyword Planner.”
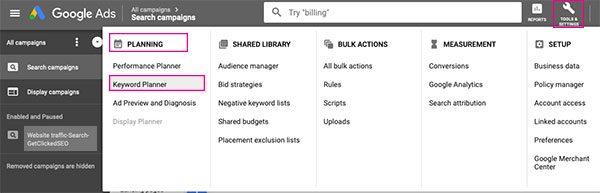
Perfect! You have successfully entered the Google Ads dashboard. Now you’re ready to start using the Google Keyword Planner tool for free!
Tip: Another trick is you can go straight to the Google Keyword Planner tool and click on the button “Go to Keyword Planner”
How do I use Google Keyword Planner Tool?
Google Keyword Planner has two options to choose from which are “Discover New Keywords” and “Get search Volume and Forecast”
Discover New Keywords is a tool that will help you generate keyword ideas that you can use on your products, blog articles, website.
Get search Volume and Forecast helps you see historical metrics and search volume and see how they will perform in the future.
Discover New Keywords
Discover Keywords Google will give you information such keyword ideas, as well as stats like search volume and competition levels. This information should help you decide whether or not the keyword is a good choice.
This tool is great for getting keyword suggestions.
Here you can enter a list of keywords you want to start with and get more suggestions.
Search Volume and Forecast
The “Get Search volume and Forecast” tool on Google Keyword Planner lets you see predictions for how your ads will perform. Google says “These metrics and forecasts can help you decide how to group your keywords and set your bids.”
This is great if you have a list of keywords you know you want to use, and you just want to see a forecast of their possible performance (if you were to use them in CPC (cost per click) ads.
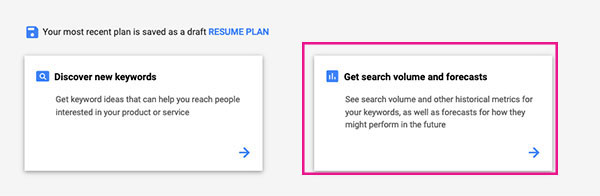
Paste or type in your list of keywords.
Click “Get Started” and you’ll be taken to the “Get Search volume and Forecast” dashboard.
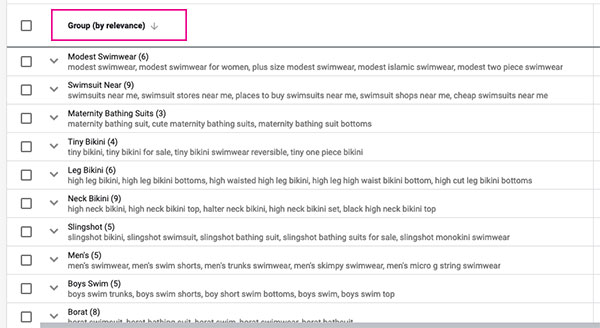
This is useful for those interested in running ads with Google for your online store.
They give you helpful predictions like:
- how many clicks you would get (people clicking your ad)
- impressions (people seeing your ad)
- Cost (& daily budget)
- CTR (click through rate)
- Avg. CPC (average cost per click)
- Avg. Position (average position on search results, where your ad will be displayed)
If you click on “Historical Metrics” this will show you the average monthly searches and competition (high, medium, low) that we saw previously.
There is also a “negative keywords” column which is when you want to blacklist a term in your ad campaign that you don’t want Google to use.
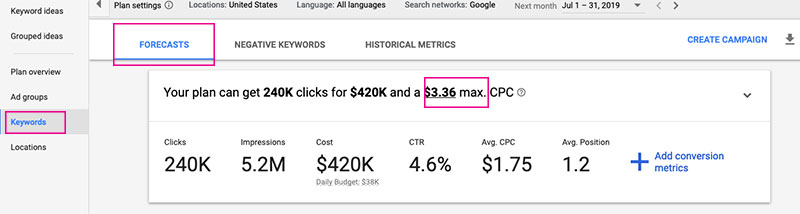
No need to worry too much about this stuff if you are just trying to find keywords, and not place ads.
It’s just good to know what “Get Search volume and Forecast”actually does in case you create ads in the future.
Step 1: Enter your Seed keywords
The first thing you want to do is enter a keyword that describes your product.
Think of search phrases that best describe your niche service or a single product.
Google’s instructions are “enter products or services that closely describe your business.”
You can add up to 10 terms into Google Keyword Planner.
These are called your “seed keywords”.
The goal is to find a low competition keywords to use on your product page that accurately describes your product.
The idea is that something will sprout from them.🌱
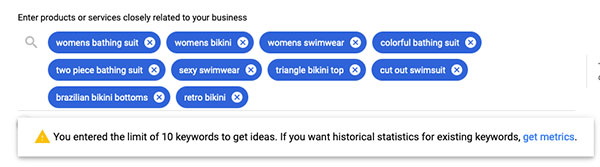
Not sure what a keyword is? Check out our Total Beginners Guide to Keywords.
Example: Start with One Keyword
Let’s start by entering a single term “swimsuit”.
When I enter in the term “swimsuit” I get 942 keyword results.
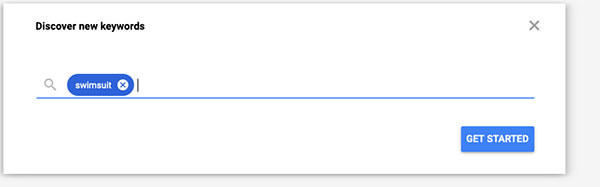
That means I have 1,944 keyword ideas to choose from.
Here is what I see. I can scroll down and click the next page to see more results.
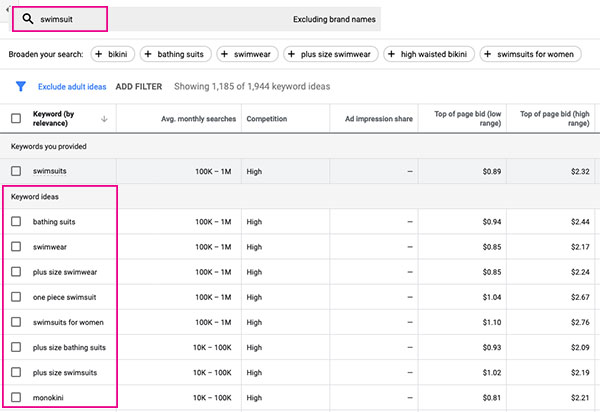
Your keyword does not have to be a single word.
Your keyword can also be a phrase.
I can add more keywords into the field (up to 10 total).
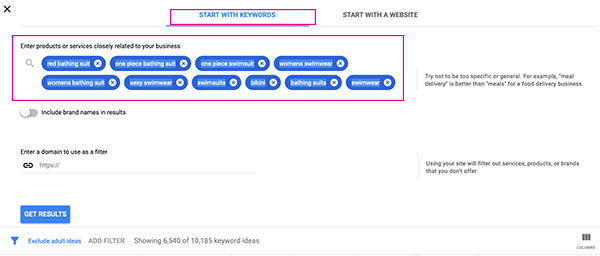
Now I have 10,185 keyword ideas to choose from.👆🏼
Lastly, you have the option of adding in a website URL to the keyword list. Google says “Using your site will filter out services, products, or brands that you don’t offer”
Here I’m entering an example website.

Now I see the message “You entered the limit of 10 keywords and 1 URL. To add more, remove some.”
Click “Get Results” to see an updated list of new keyword ideas.
Enter your Billing Info to Get Better Results
Here’s a pro tip!
If you want to get the best results on Google Keyword Planner, you should add your billing info to their system.
This will help you see more advanced options.
1.) Ability to start with a competitor’s website to see keywords they are targeting. By entering a website in your industry, you can get ideas ideas.
2.) Toggle on/off including brand names in results
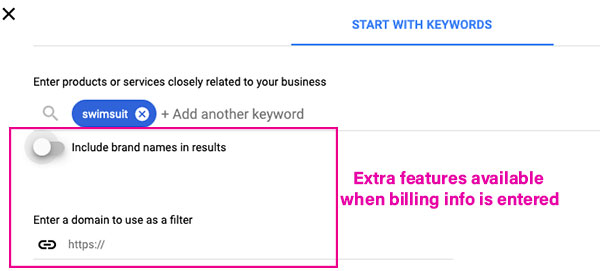
Here is an account that has billing info added. 👆🏼
Example of Keyword Brainstorming
Let’s say we have a niche online store that sells women’s swimwear.

I will enter a couple of keyword phrases.
Not sure how to describe your business with keywords?
If I need inspiration, I can look at a competitor’s website to get ideas of related terminology they’re using.
I’m going to take a look at H&M’s swimsuits to see how they describe the different styles.
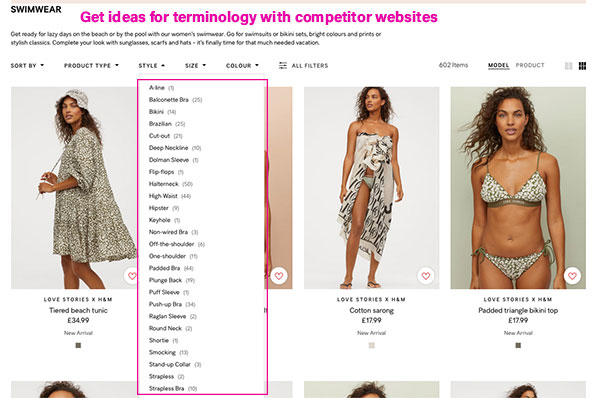
Another way to get ideas is by looking at the first page of results on Google. See what other websites are using in their page titles.
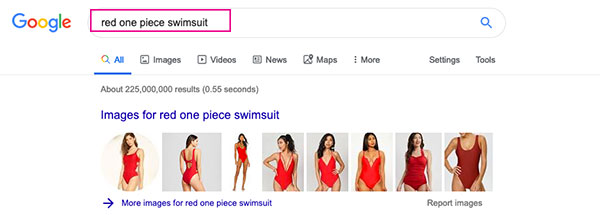
At the bottom of the page, you’ll see “Searches related to XYZ”. This is a great place to find even more related terminology.
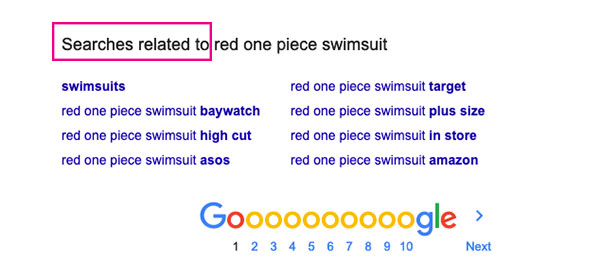
1.) On “Tools and Settings, “click on “Keyword Planner.”
2.) Click on “Discover New Keywords”
3.) Add 1 to 10 keywords you think describe your products or a single product.
4.) Click “Get Results.”
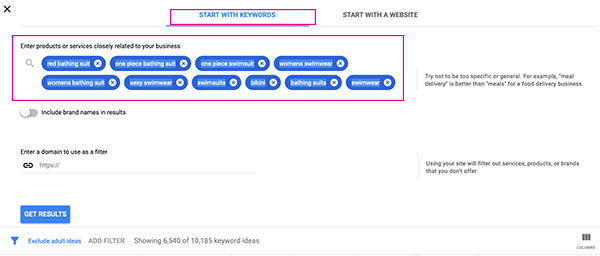
Tip: Toggle off ”Include brand names in results.” This way you won’t get keywords related to specific businesses you can’t use.
Step 2: Look at your Results
Once you click “Get Results” you’ll be taken to the Google Keyword Planner dashboard. Here you’ll see a lot more information about these keywords.
This will show you the keyword based on relevance, how many searches per month and the competition level.
The first keywords listed on the left are the keywords you entered.
These are sorted by relevancy. If you want to see these keywords listed at the top, just double click “Keywords (by Relevance) and make sure the arrow points down.
Let’s look at the second column “Avg. Monthly searches”.
The keyword “one piece swimsuit” “says “100K – 1M”
This means one hundred thousand people up to one million are searching for this term every month. That’s a very high search volume!
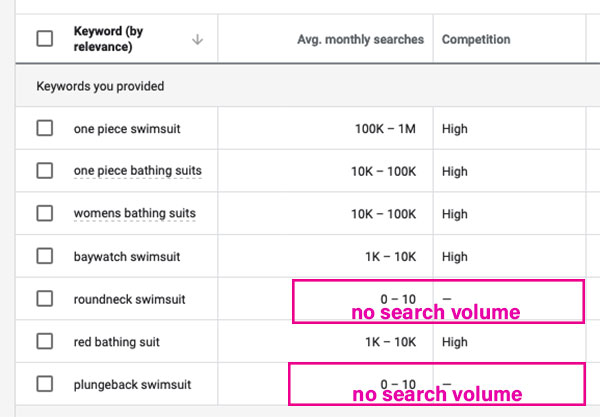
The keyword “roundneck swimsuit” says “0 – 10” which means it has little to no traffic.
Avoid keywords that don’t have search volume!
Let’s look at the third column “competition.”
At first glance, we can see that our list of keywords are very HIGH competition.
Keywords with HIGH competition are very hard to rank for!
Some of the keywords have a dash —. This means that there is currently no data on this term due to low traffic or its new and Google is still processing the information. Avoid keywords that don’t have historical data!
Step 3: Sort by Competition
For your products and blog articles, you want to find keywords that are LOW competition.
Low Competition – Best 😁
Medium Competition – Okay 🤔
High Competition – Avoid 🙁
Click on “Competition” so that the arrow is pointing up.
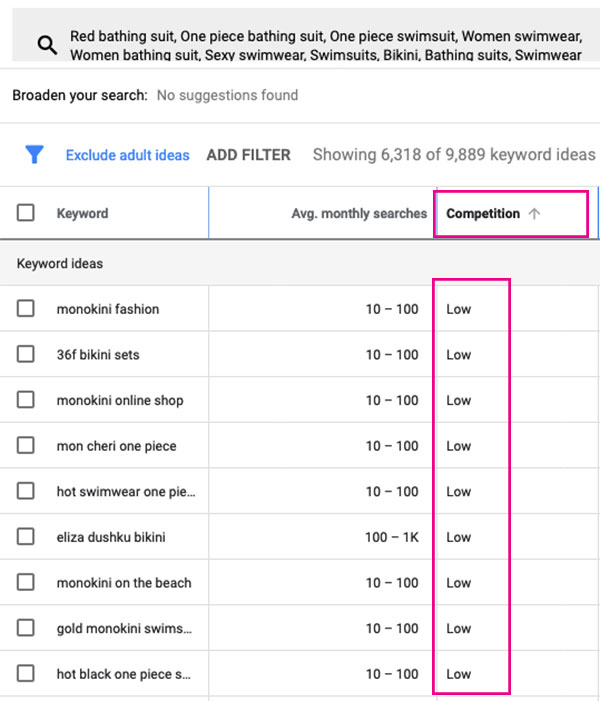
This will give you a list of all the low competition keywords. Low competition keywords are going to be less difficult to rank for, so they are a great starting point for small businesses.
This will sort the keywords based on competition from Low to high. We want to see which keywords have the least amount of competition.
It’s okay to target low to medium competition keywords because they will more achievable to rank for.
Competition is defined as the activity or condition of striving to gain or win something by defeating or establishing superiority over others.
When you try to rank for a keyword, you are trying to win the #1 spot for a term that millions of other people are also trying to rank #1 for as well.
You have to prove to Google that you are better, that you’re the best.
Step 4: Analyze your Data
Now it’s time to analyze your data. The goal is to cherry pick out the best relevant keywords you can use on your product.
You’ll see a lot of keywords that might not be related to your product, but that’s okay, the idea is to sift through the junk to find those gems.
Consider the intent of the keyword.
What is the searcher trying to find?
For example “women bathing” doesn’t mean someone is looking to purchase a swimsuit, but someone wants to see pictures of women bathing.
![]()
However “women’s swimwear sale online” infers that the person is looking to purchase a swimsuit.
![]()
There might also be keywords in there I can use on other products in my store, or for blog post titles.
Example: If I found the keyword “top rated bathing suit websites” this isn’t suitable for a product title. However, I could write use the keyword “top rated bathing suit websites” in my blog post title and then list my site in the article.
![]()
I like a couple keywords that I could use for my product. So far I like “Baywatch swimsuit women” but that could be a copyright violation so I’ll avoid that.
![]()
I also like “one piece bikini online” because that describes my product perfectly.
Although, I don’t want to put that whole keyword into a product title as it might look la little funny. You want to use natural sounding language.
Step 5: Expand your Keywords
Not happy with the list of keywords in your first run?
That’s okay, you can always expand your keywords.
If I want to add more keywords to my brainstorming list, click the grey bar at the top that contains the starter keywords.
You will be limited to a total of 10 keywords. You can always delete one and add a new one.
Tip: Delete the keywords that have no search volume or you don’t plan to use anymore.
In this example I will delete “roundneck swimsuit” and “plungeback swimsuit”.
I’ll also delete “baywatch swimsuit” because of that trademark issue.
On the “Other keywords to Try” section you will see a list of keywords that Google suggests adding.

Click the keyword and it will instantly be added to your list of starter keywords.
Click “Get Results” every time you add a new keyword.
Now you have a lot of new keywords to choose from, sort by competition and look at low to medium.
Step 6: Download your file
Click “Download Keyword Ideas” which will throw you keywords into a CSV file.
You can always delete columns that you don’t need to see like CPC (cost per click), Ad impression share, top of page big, and account status.
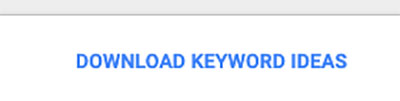
Since we aren’t making ads right now, we don’t need to look at this information.
Sort your column by low competition at the top.
Step 7: Pick out relevant keywords
Now you can sort through your keyword list again and see which keywords fit your product.
For example, I really like “red bae watch one piece”.

This describes my product perfectly and I no longer have to worry about trademarked terms since the spelling is different.
Bonus points! I have also collected some other great keywords that I can use on my other products.
So while you pick out a keyword for your current product, you can also be exploring and collecting ideas for other products you have.
Keep an open mind, and consider the options you have available to you. Get creative!
Some keywords I can set aside for other products:
white lace monokini, monokini skirted swimwear, monokini transparent, beachwear bikini set, black strappy one piece monokini swimsuit, mon cheri one piece, exotic swimsuits bikinis, micro string bathing suits, strappy 1 piece bathing suit
More keyword ideas I can keep in mind for future blog posts:
one piece bikini online, swimming costume shop, best swimwear brands (Year), hot bathing suits (Year), One piece swimsuits (Year), swim store near me, swimming costume sizes, swimsuits for small bust (Year) , buy one piece swimwear
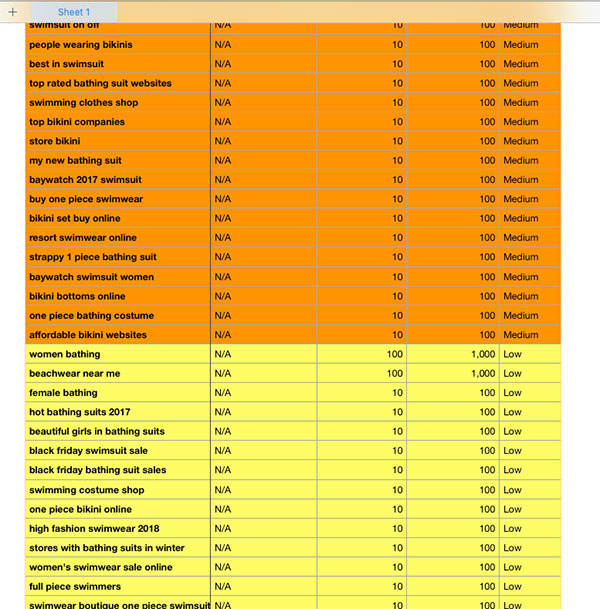
5 New Features for Google Keyword Planner
1.) Save keywords to existing campaign
Now you can add a keyword to a campaign you already created.
Just click on “Add to Plan” and “Add to Existing Campaign.”
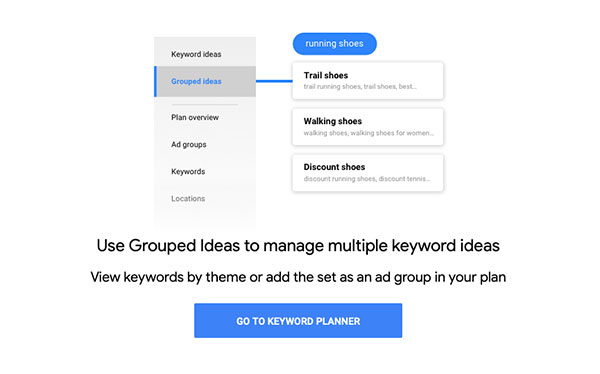
2.) Monthly Keyword Trends
You can now view the the trends for individual keywords complete with charts.
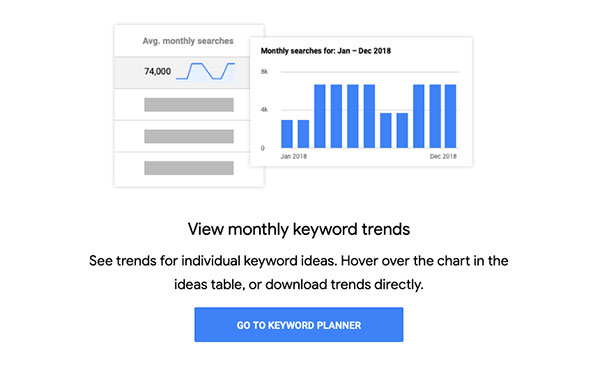
3.) Manage multiple keyword ideas with “Grouped Ideas”
You can now view your keywords by theme. You can also add a set to your ad group.
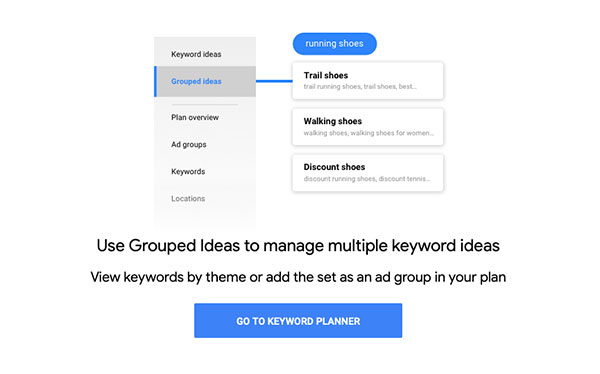
4.) More Seed Keywords
Instead of just looking at one keyword, you can now add up to ten seed keywords.
Once you enter your keywords to start with this will act as a keyword generator and give you more ideas to choose from.
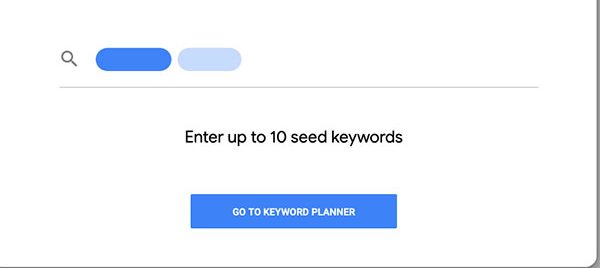
5.) Competition (indexed value)
This new column has been added to Google keyword Planner. The competition value column gives you more granular competition ranking information.
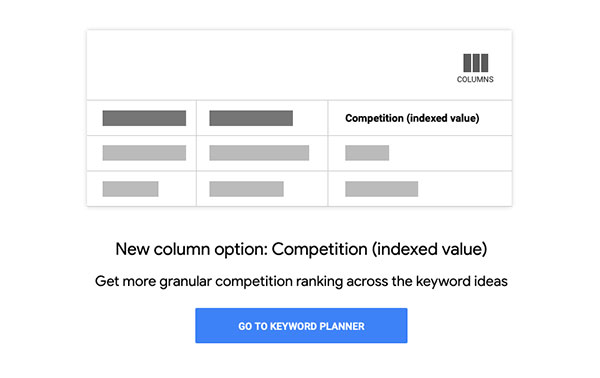
Top SEO Secrets For Finding Amazing Keywords
This is the fun part! I’m going to share some of my biggest secrets with you on how to find really great keywords using Google Keyword Planner.
I’m going to teach you how to roll up your sleeves and use this tool like a champ!
Are you ready? Okay, let’s dive right in!
#1 How to Find Related Keywords
Need some keyword ideas and not sure where to find inspiration?
You can use the “Searches Related To” feature on Google’s search results page to find related keywords.
How? Just type in your keyword into Google and then scroll all the way to the bottom.
You’ll see “Searches Related To” where Google gives you 8 related keywords.
This is great stuff because these recommendations are based on actual searches being made.
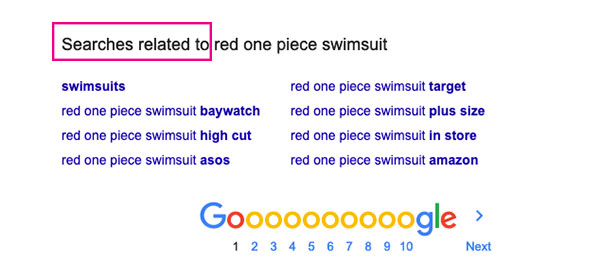
When I enter “red one piece swimsuit” I get several suggestions such as “red one piece swimsuit high cut.”
I like the term “red one piece swimsuit high cut.”
I can take this a step further!
Click on one of the keyword suggestions you like the most and see what the “Searches Related to” are for this term as well.
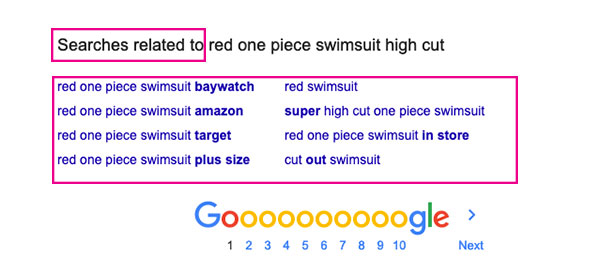
Now I see “super high cut one piece swimsuit” which looks like another good keyword!
#2 How to see EXACT Keyword Search volume numbers!
Google Keyword Planner is a great free keyword search tool to use but it has its limitations. One of the cons of using this tool is that it gives you a rough estimate for the search volume.
The sliding range can be pretty drastic!
The keyword “One piece bathing suits” has an average search volume of 10k-100k.

You’re probably wondering is it 10k or is it 100k? 🤔 Well the answer is its probably somewhere in the middle.
What if you want concrete data?
I’ll show you a little trick for seeing the exact search volume on a keyword.
1.) On the Keyword Ideas tab, you’ll want to enter your seed keywords (if you haven’t already).
2.) Next check the boxes next to the keywords you want to see exact monthly search volume for. Alternatively, you can also select all of them if you want.
3.) Google Keyword Planner defaults to Broad Match but we’re going to change that.
Click on “Broad match” in the navigation bar (above the keyword ideas) and click on “Exact match”
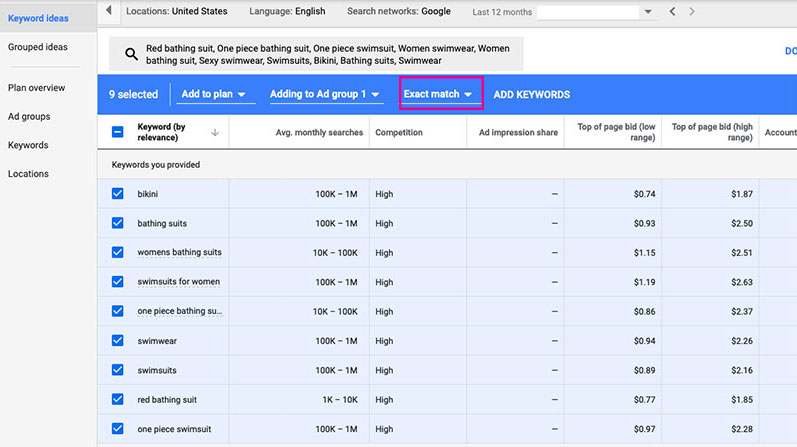
4.) Next, Click “Add keywords” and then “Add to Plan” (also in the nav bar)
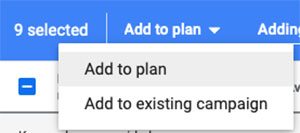
5.) Click on “Keywords” on the left hand tab.
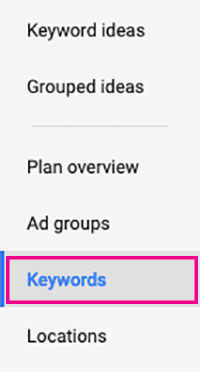
6.) At the top of the page you’ll see that chart again (with Clicks, Impressions, Cost, etc)
Click on the little downward arrow.
7.) On the impressions column, you’ll notice that there is now an exact number.
This number is the exact search volume.
Remember how it use to say 10K – 100K?
Now it says 32,390.95
32,390 / 30 days in a month means 1079 searches for this keyword per day.

The actual search volume is 1079 searches per month.
Having the exact search volume number is helpful if you’re struggling between picking from a couple of keywords.
With this helpful hack you can now know how many searches this keyword is actually getting.
#3 How to See Competitors Keywords
Want to see what keywords your competitor is ranking for?
This can be easily done with Google Keyword Planner.
On “Keyword Ideas,” Click on “Start with Website” tab.
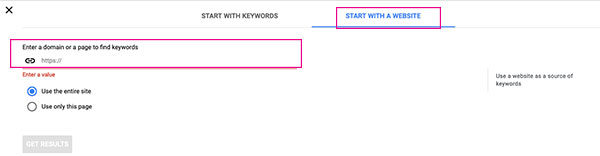
Paste in the domain of a competitor website.
Make sure that “entire website” is selected so you can search the entire website for keywords they are targeting/using.
Click “Get Results”
This will show you all of the keywords that this website ranks for in order of high to low competition.
Hopefully you will be able to find some keyword gems in here to use on your own website.
#4 How to ONLY see Low to Medium Competition Keywords
Tired of seeing a bunch of High competition keywords that you can’t use?
Don’t worry, we totally understand the pain of seeing a long list of HIGH Competition keywords.
Here’s how to hide those pesky HIGH Competition keywords from showing up on results.
1.) On the nav bar, click on “Add Filter”

2.) Choose “Competition”
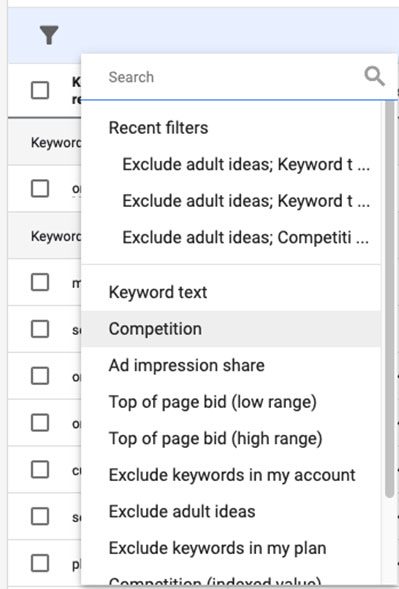
3.) Then select “Low” and “Medium” from the drop-down
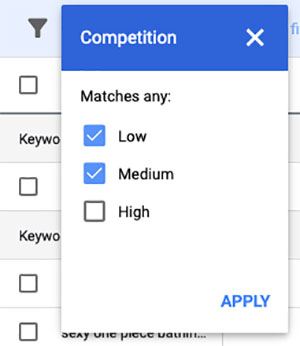
By limiting your view to just low & medium competition keywords, this will help remove the clutter from your view. It also makes scanning for gem keywords much easier.
#5 Use a Free Keyword Research Tool
There are plenty of free keyword research tools out there. One of my favorites is Uber Suggest by Neil Patel.
This great tool lets you see the search volume and competition of a keyword in one click.
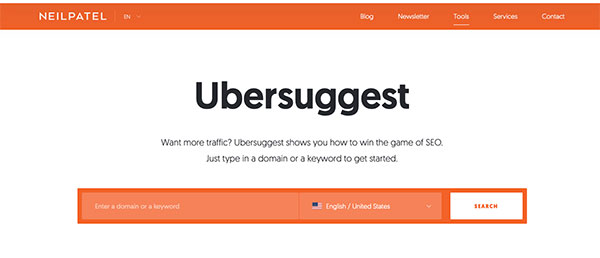
It also has some neat features like being able to see the top blog articles for a competitor website as well as ranking keywords for another domain.
You can also use a paid keyword tool such as Get Clicked SEO (available for Shopify stores).
This app is awesome because it lets you see top search terms on Google as well as track your keywords over time. In addition to keyword research, this app offers a suite of tools to optimize your product pages so you can rank higher on Google.
#6 Discover Questions on Quora
By answering questions in your blog articles, you can drive organic traffic to your site.
One of the best ways to get clues about what people are interested in is by visiting a question and answer website like Quora.
According to Campaign, half of all searches by 2020 will be dominated by voice search. Many of these voices searches are questions being asked to Google and will continue to be questions.
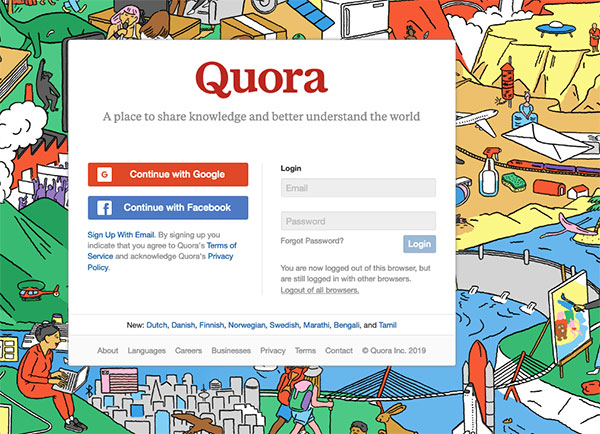
Is Lady Gaga married?
How many calories are in Ben and Jerrys Phish food ice cream?
What is the best Ecommerce SEO blog?
Quora is a site where people can post a question and then get multiple answers to their single question. This is a great way to do some initial keyword research for a blog article.
This helps you tap into figuring out questions people have related to your niche.
Here’s how. Sign up for a free account here.
Then, in the search bar, simply enter a topic you are interested in that describes your product or service.
Then select on one of the topics in the drop down bar and wah-lah! You now have a bunch of questions you can answer on your own website.
#7 Make your Blog Post Title a Question
Having a question for your blog post is a great way to drive organic traffic.
If your article is able to deliver the best answer for a question, you can also get featured as a snippet. One of the best ways to get keyword ideas for blog articles is by using Google’s Keyword Planner.
You can use Google’s keyword tool to find questions people are searching for.
Here’s how.
1.) Click on “Add Filter”

2.) Click on “Keyword Text”
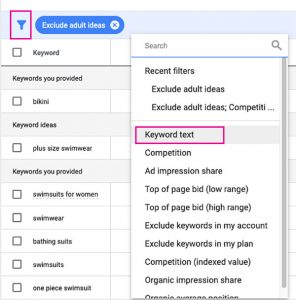
3.) Add one of these words which will indicate a question. These are essentially “question words” also known as the 5 W’s.
“Who”, “What”, “When”, “Where”, and “Why”
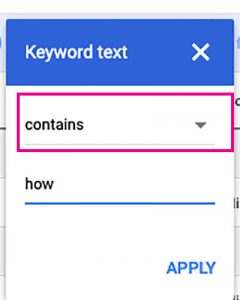
But my favorite one is “How” because it is asking about a process or how to do something like a guide, tutorial, or explanation.
If you are needing some inspiration for what kinds of questions people ask, head on over to Elisa Gabbert’s post 10 Question-Based Keywords that Drive Tons of High-Quality Traffic.
It should look something like this.

Some top tips include asking the following questions in your blog post:
- What’s the difference between X and Y?
- How much does X cost?
- What are the best [enter product category]?
#8 Add Modifiers to your Keywords
Need some more keywords for blog articles? Here’s a great hack!
Modifiers are words you can add to your keywords that show their intent.
These are great because they indicate that a person is either in the research phase of buying a product (they aren’t sure what they want yet).
It can also show that the person intends to purchase right away (they know what they want).

Here are some examples of modifiers you can use.
- Where to buy
- Lowest price, Discount, On sale, Deals, Special,
- Luxury, Affordable, Cheap
- Online, Reviews,
- For men (baby girls, baby boys, toddlers, newborns, women, kids, children, dogs, cats, etc)\
- New, Best, Top Rated
#9 Find Money-Making Keywords!
Hers’s how you can find out which keywords are the best to use on your website.
And by best, I mean the most valuable.
The idea is to use keywords that are going to lead to sales.
So first we would just make sure we exclude all high competition keywords.
Add Filter > Competition > Select “Low” only
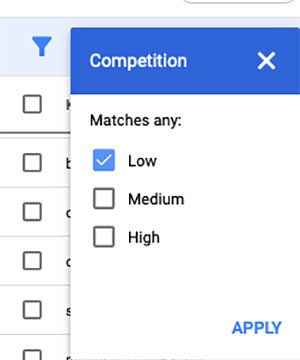
This will show me only low competition.
Next, click the column “Top of Page Bid (High range)” so that the arrow is pointing down. This will show you the most expensive keywords first.
You can think of “Top of Page Bid (High range)” as an Indicator of performance.
![]()
The higher the amount of money people are willing to spend, the more sought after this keyword is.
This means that companies and agencies are willing to throw money down on these keywords because they are bringing them customers, revenue, profit.
If we sort by most expensive keywords at the top, we get a new list of keywords that are producing the most profit.
For example, I see some good options.
“Bae watch one piece” is a great keyword I can use on my product page and “Beachwear near me” would make a great blog article about our retail shop locations.
#10 How to Exclude Brand Names from Results
Even if you have “Exclude brand names” selected on your keyword search, this doesn’t always work flawlessly.
You might see competitor brand names popping up in your keyword results. This can be frustrating.
Here’s how to solve that problem.
If you see competitor’s brand names in your keyword results, you should exclude them.
Why? Branded keywords are referencing another company, so you can’t use them for your site. It’s best to hide them from results.
Here’s how:
1. Click on “Add Filer”

2. Then click “Keyword Text”
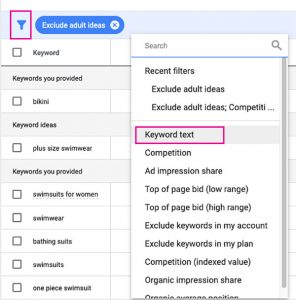
3. Click on the drop down menu for and select “does not contain”
Type in the name of the brand you wish to exclude (yours will look different than mine)
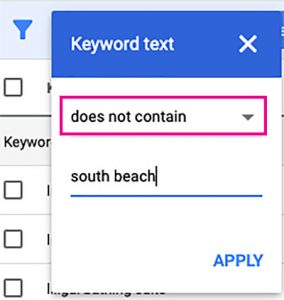
Google will instantly update your keyword ideas without this brand name.
Summary
Using Google Adwords Keyword Planner is the perfect way to figure out which keywords to use on your site.
This free keyword tool is also wonderful for beginners on a budget who need keyword research.
If you’re just starting out and want to learn the ropes, it’s the perfect platform to start out with because its basic.
Eventually you’ll want to use a tool to keep track of your progress and seeing if your ranking.
Get Clicked SEO has a keyword tracker that can help you see your position on Google search results as well as historical data.
The main problem with Google Keyword Planner is that it’s not the most accurate tool to use and there is a bit of a learning curve.
However, once you get used to the tool it’s fairly simple to use. You just have to get used to it’s frustrating quirks. The main drawbacks about Google Keyword Planner is the non-intuitive interface can be a little intimidating to newcomers.
Just remember keyword research is always a good idea.
The best part about using finding good keywords to use on your site is potential for getting organic traffic.
Organic traffic is unpaid traffic that comes to your site naturally. If someone searches for a term that you rank for, and they click on your site, that is organic traffic.
Organic traffic is essential for having a successful healthy website that is naturally found in search results with out ads.
I hope you’ve enjoyed our article on how to use Google’s Keyword Planner tool. Feel free to leave a comment down below with your best tip for finding keywords to use on your website.
Shopify Success Newsletter
Don't miss out on the best tips and guides for Shopify sellers!